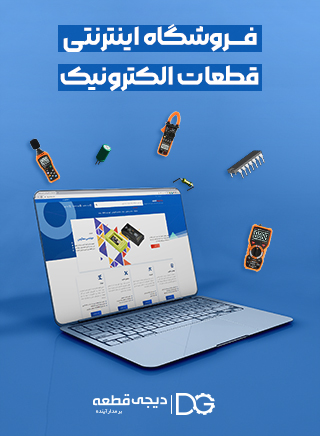در دنیای الکترونیک یکی از مراحل مهم، طراحی و ساخت برد الکترونیکی است. برای این کار ابزارهای بسیار زیادی وجود دارد. یکی از این نرم افزار ها، آلتیوم دیزاینر است که کار را برای مهندسین برق و الکترونیک راحت کرده است. در ادامه به معرفی این نرم افزار می پردازیم و نحوه کار با آن را شرح می دهیم.
فهرست مطالب
آلتیوم دیزاینر Altium Designer چیست؟
آلتیوم دیزاینر، یک بسته نرم افزاری اتوماسیون طراحی الکترونیک و PCB برای بردهای مدار چاپی است. به طور کامل تر، آلتیوم دیزاینر یک نرمافزار طراحی برد مدار چاپی (PCB) مبتنی بر فضای ابری است که به کسب و کارها در هوافضا، لوازم الکترونیکی مصرفی، خودرو و سایر بخشها کمک می کند تا عملیات مربوط به تصویر برداری شماتیک، طراحی مونتاژ، شبیه سازی، مدل سازی سه بعدی و موارد دیگر را مدیریت کنند. بدین ترتیب طراحان الکترونیک این امکان را دارند که طرحها و عکسهای فوری را با اعضای تیم یا مشتریان به اشتراک بگذارند و از طریق نظرات، بازخورد بی درنگ دریافت کنند.
ویژگی های آلتیوم دیزاینر
از ویژگی های آلتیوم دیزاینر می توان به موارد زیر اشاره کرد:
- برنامه ریزی stackup
- اشتراک گذاری ناشناس
- مدیریت داده ها
- تجسم سه بعدی
- مونتاژ چند برد
- مستند سازی
- پیکر بندی خروجی
- و …
این به ذینفعان اجازه می دهد تا تاریخچه طراحی را در یک پلتفرم یکپارچه بررسی و حفظ کنند؛ از جمله تغییرات اجزا، تغییرات پشته لایه و نسخه های قبلی.
آلتیوم دیزاینر، با ارائه یک موتور سیم کشی، به کارمندان اجازه می دهد طرح های PCB را با استفاده از گزینه های مسیر دهی مانند دربر گرفتن و فشار دادن، نادیده گرفتن موانع و جفت های دیفرانسیل طراحی کنند.


نحوه کار با نرم افزار آلتیوم دیزاینر
محیط آلتیوم دیزاینر از دو بخش اصلی تشکیل شده است:
- قسمت اصلی که مربوط به ویرایش اسناد Altium Designer است و در سمت راست در شکل زیر نشان داده شده است.
- بخش دوم هم که مربوط به پنل های فضای کاری است.
تعدادی پنل در Altium Designer وجود دارد، پیش فرض برخی از آنها در سمت چپ برنامه نصب شدهاند، برخی در حالت پاپ آوت در سمت راست در دسترس هستند، برخی شناور هستند و برخی دیگر مخفی هستند.
حال، به سراغ کار با پروژه ها و اسناد می رویم.
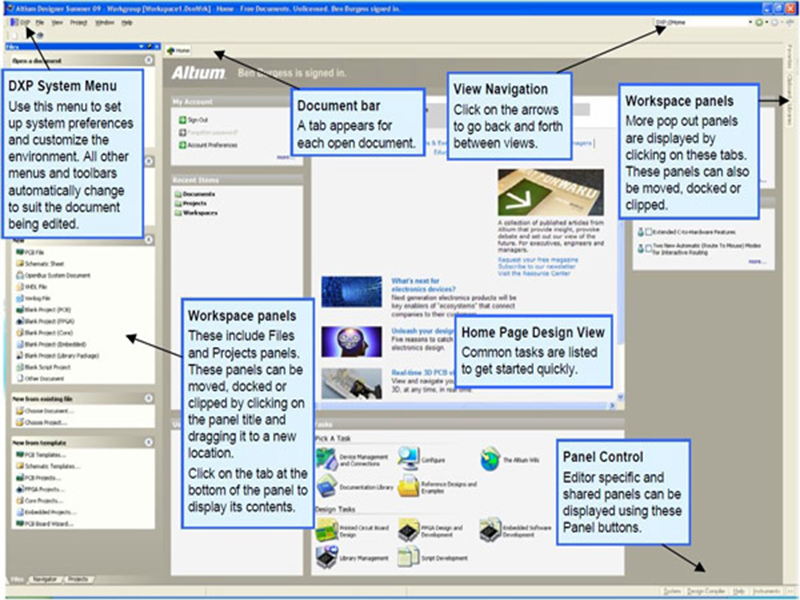
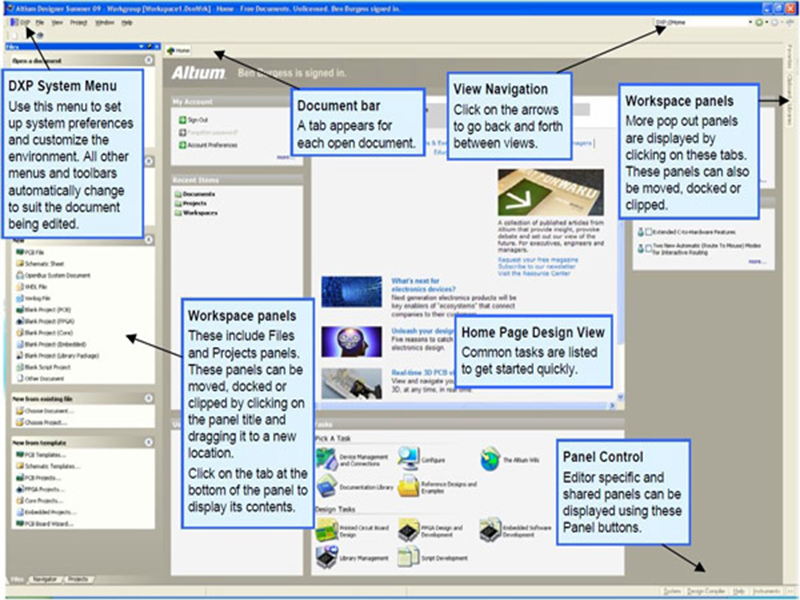
1. یک پروژه جدید ایجاد کنید.
1) برای ایجاد یک پروژه جدید، از منوی اصلی، File > New > Project > PCB Project را انتخاب کنید. می بینید که یک PCB Project1 وجود دارد که در زیر آن “” No Document Added وجود دارد.
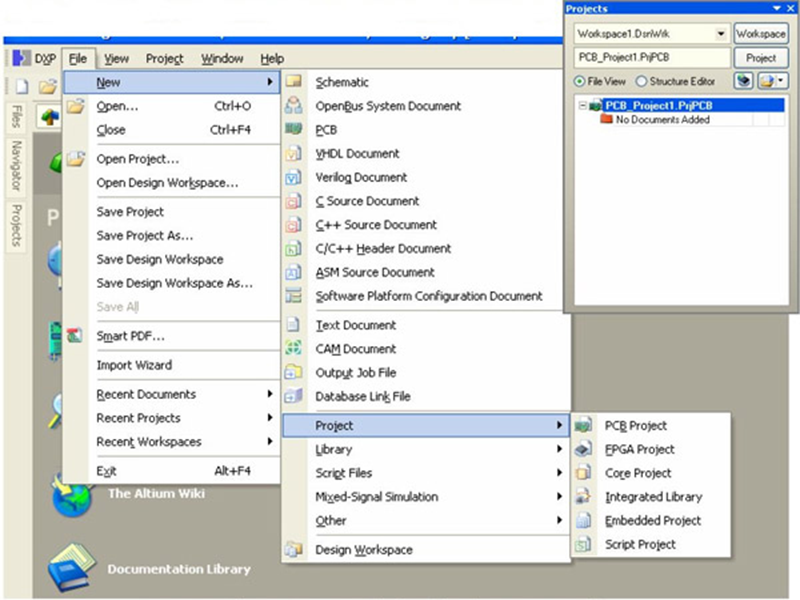
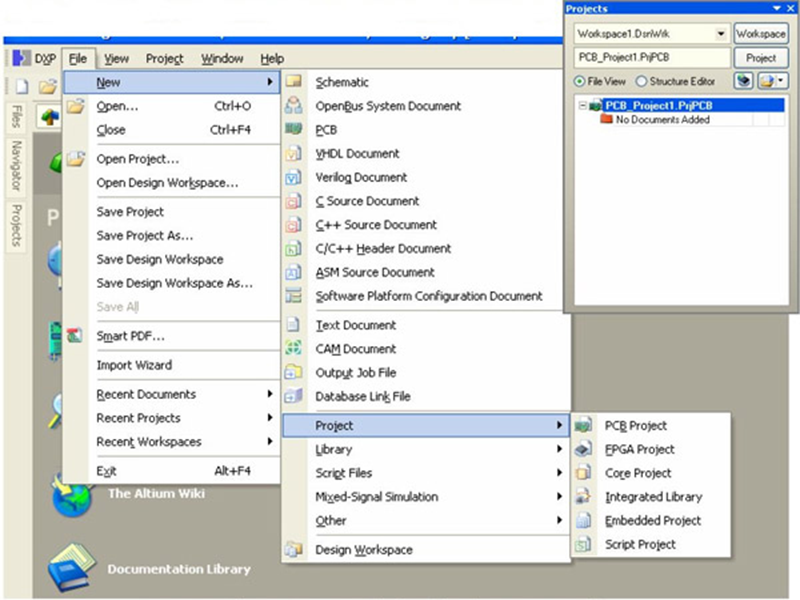
2) بازگشت به فایل، New > Schematic را انتخاب کنید.
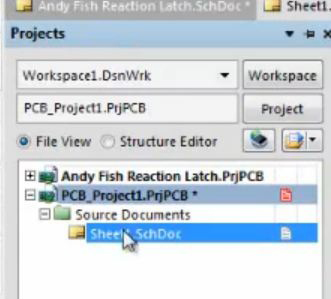
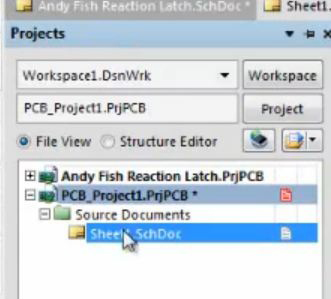
3) برای برگشتن دوباره به فایل باید New > PCB را انتخاب کنید.
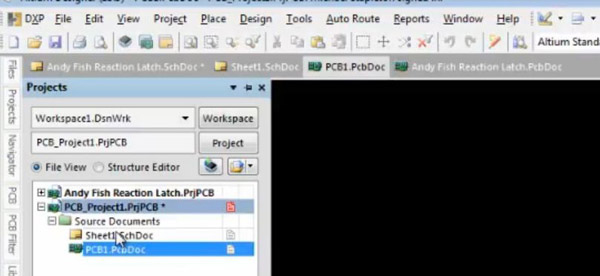
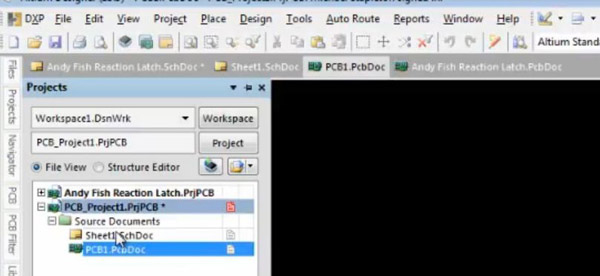
4) برای ذخیره پروژه خود، کافیست رویPCB Project1> Save Project As••• کلیک راست کنید؛ بدین ترتیب می توانید پروژه را در مکانی که می خواهید، با نام دلخواه ذخیره کنید.
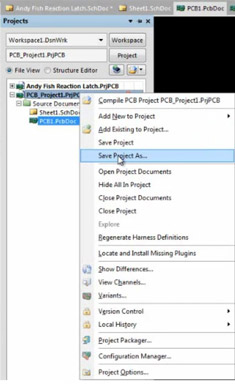
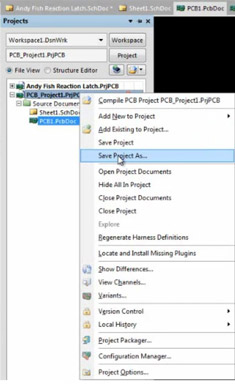
2. قطعات شماتیک را قرار دهید
1) فایل شماتیک ذخیره شده خود را باز کنید.
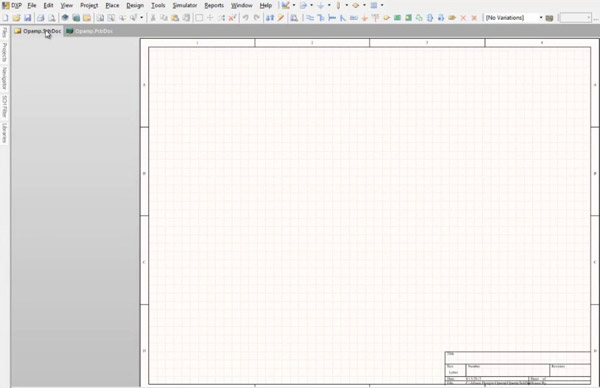
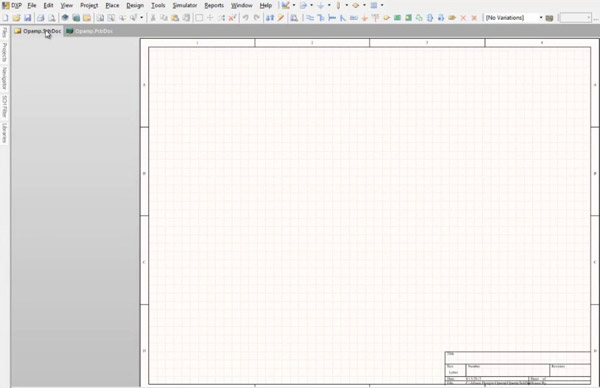
2) از سمت چپ نرم افزار، روی نوار Libraries کلیک کنید، Libraries را انتخاب کنید و اجزای مورد نیاز خود را در طراحی خود مشاهده خواهید کرد.
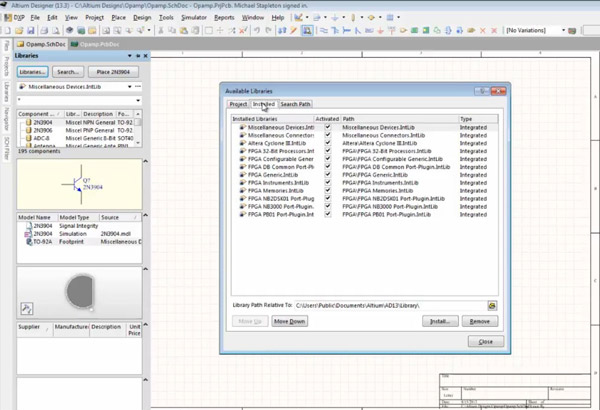
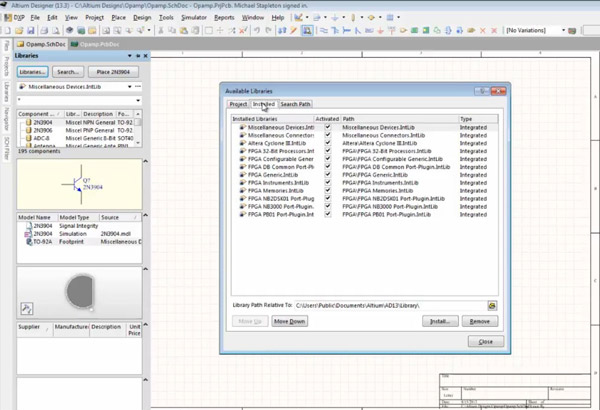
3) اجزا را انتخاب کنید و روی نوارPlace *** کلیک کنید تا روی صفحه سفید سمت راست حذف شود. آنها را بر اساس نیازهای خود در هر جهتی تنظیم کنید.
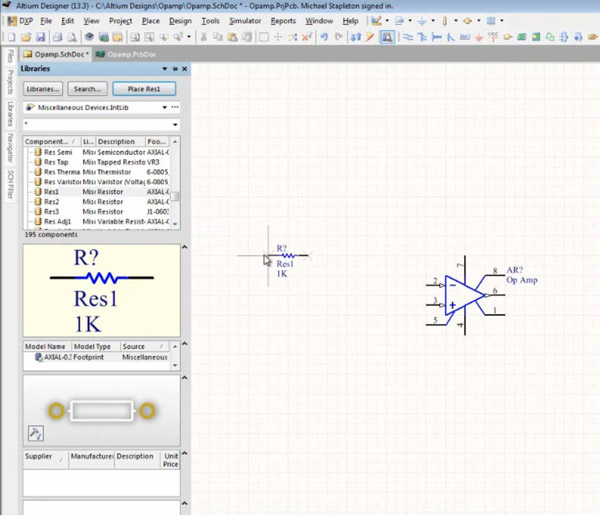
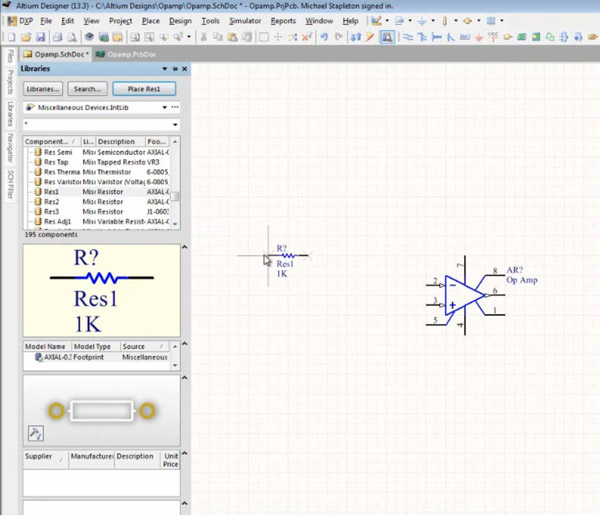
روی نوار ابزار Tools کلیک کنید، ابزارهای زیادی برای اصلاح شماتیک وجود دارد.
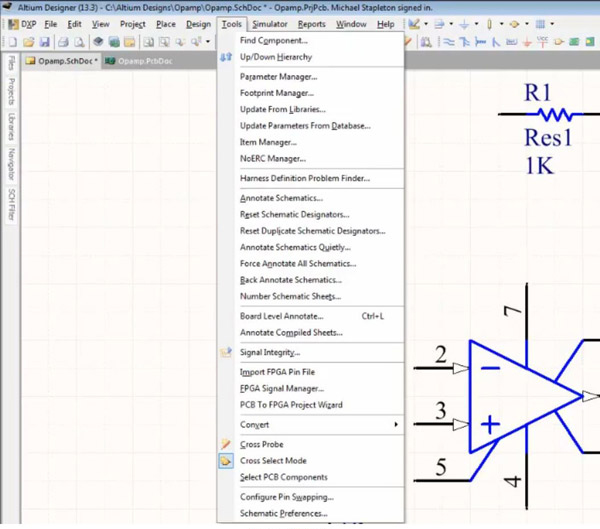
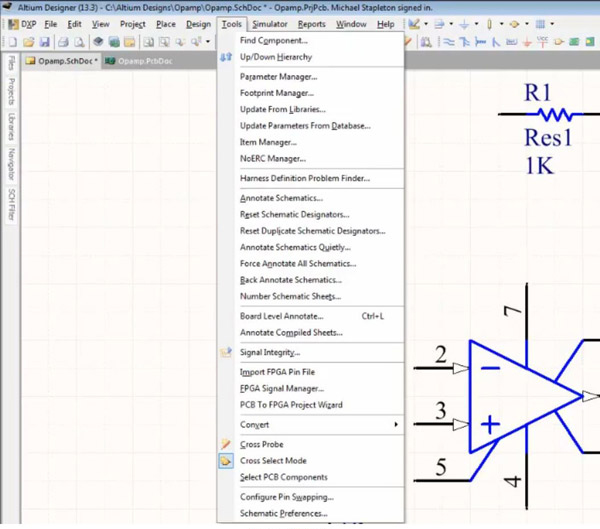
3. PCB را از روی شماتیک به روز کنید
1) پس از اصلاح شماتیک، زمان به روز رسانی PCB از روی شماتیک است.Design > Update PCB Document*** را انتخاب کنید.
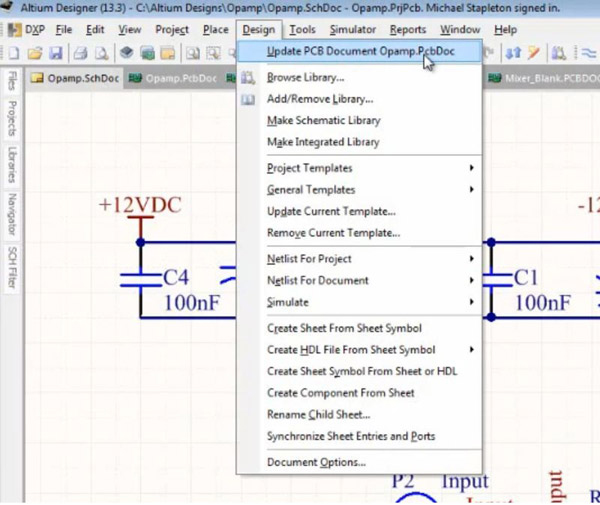
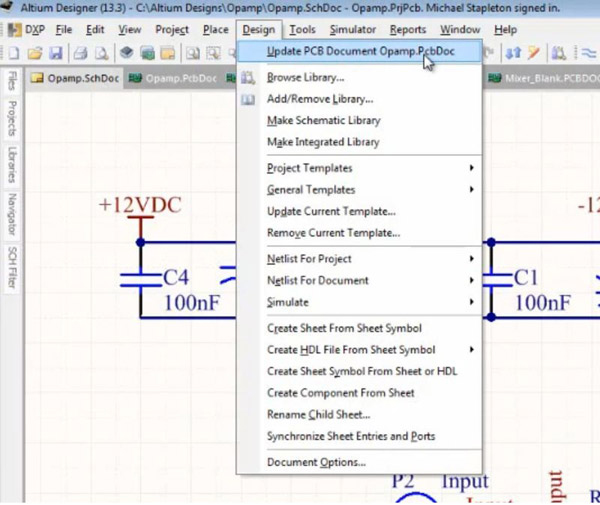
با ظاهر شدن Engineering Change Order می توانید به ترتیب روی Validate Changes و Execute Changes کلیک کنید. ظاهر شدن تیکها در سمت راست ستون Check and Done نشان دهنده این است که طرح شماتیک شما مشکلی وجود ندارد.
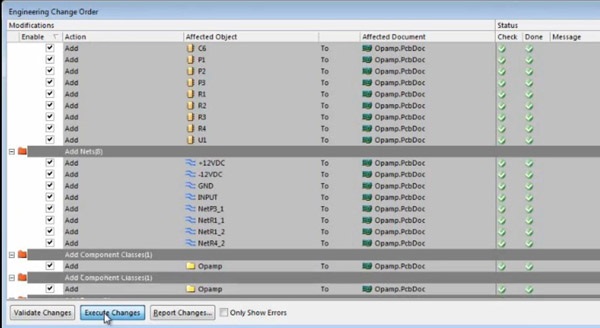
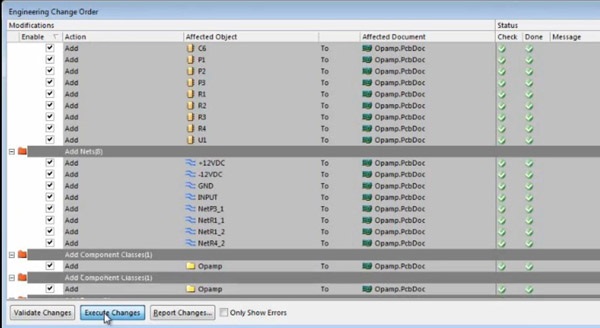
2) گرافیک اصلی طراحی PCB در این بخش آمده است.


3) با تغییر این گرافیک به نمای رد پایی، می توانید راحت تر از نرم افزار استفاده کنید؛ مهندسان هم اصولاً از همین مدل استفاده می کنند. با دوبار کلیک کردن روی هر قطعه، در Models، Footprint و سپس انتخاب Add می توانید به شماتیک بازگردید.


4) در مدل PCB، با کلیک روی تب Browse، نمای ردپایی کامپوننت سمت راست را انتخاب کنید.
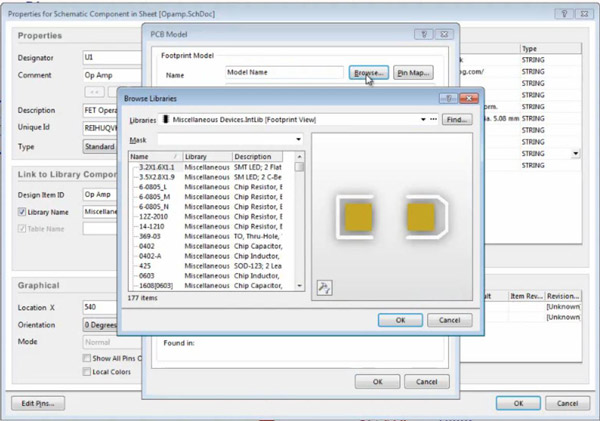
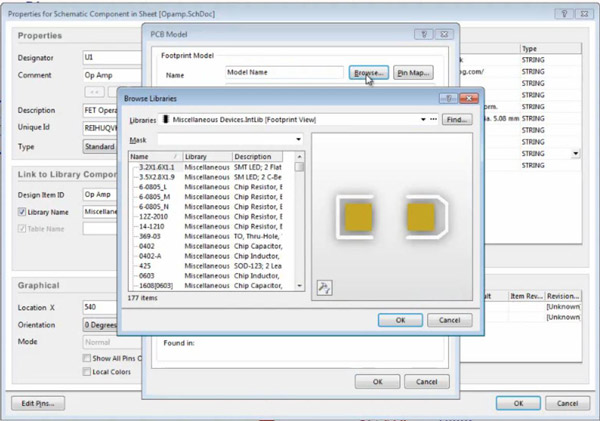
نمای کامپوننت به این صورت است.
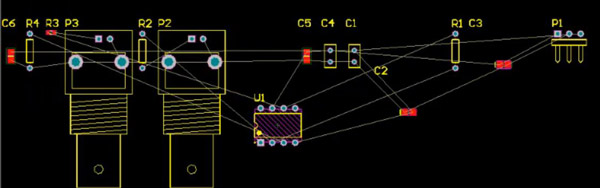
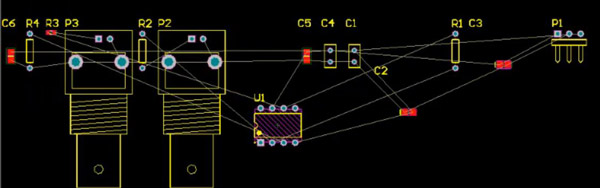
5) سپس می توانید این نمایشگرها را طبق نیاز طراحی خود حذف کنید تا شفاف و مرتب به نظر برسد.
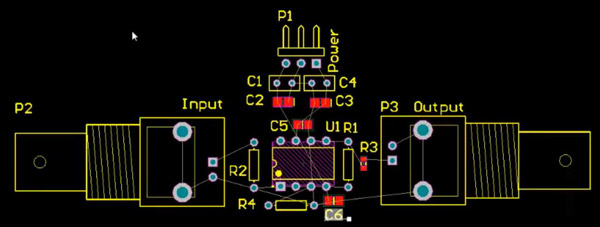
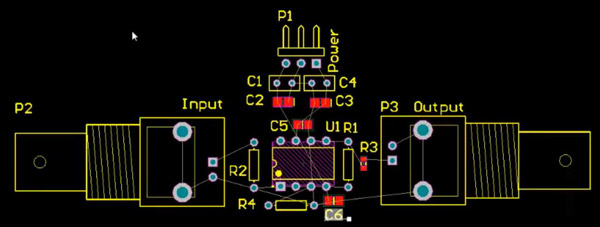
4. شکل و لایه برد
1)طراحی برد مدار باید با یک مرز مشخص تکمیل شود، بنابراین شکل برد باید دوباره تعریف شود. روی Design کلیک کنید و همانند تصویر Board Shape > Redefine Board Shape را انتخاب کنید.
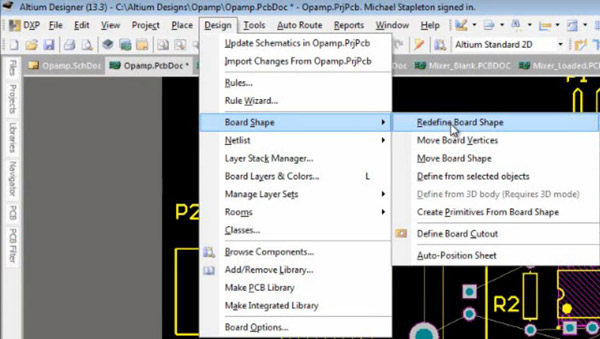
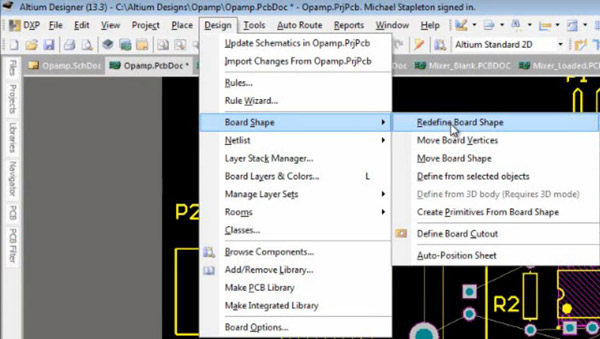
2) معمولا PCB دارای چند لایه است. در این فرآیند، ما باید لایه خاصی را برای اجزای PCB سفارشی تعریف کنیم. روی Design کلیک کرده و Layer Stack Manager را انتخاب کنید.


اگر PCB دارای دو لایه باشد، باید تیک Top Dielectric و Bottom Dielectric را بزنید.
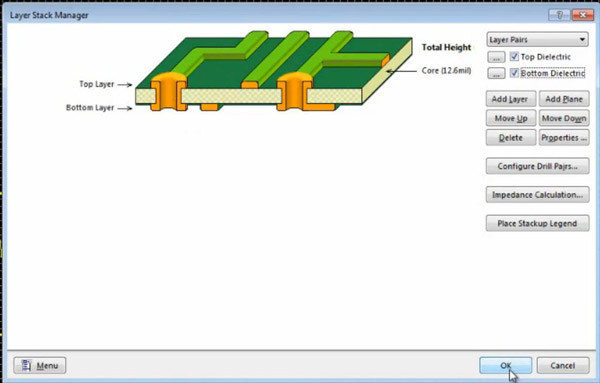
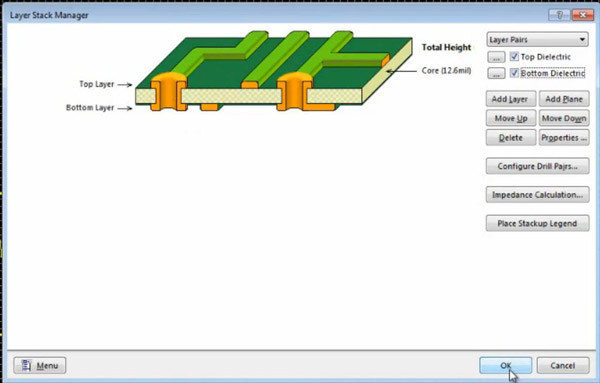
اگر کامپوننتی در لایه پایینی PCB قرار دارد، روی صفحه نمایش کامپوننت دوبار کلیک کنید و لایه آن را در Component Properties تنظیم کنید. سپس وضعیت لایه این قطعه در گرافیک طراحی PCB نشان داده خواهد شد.
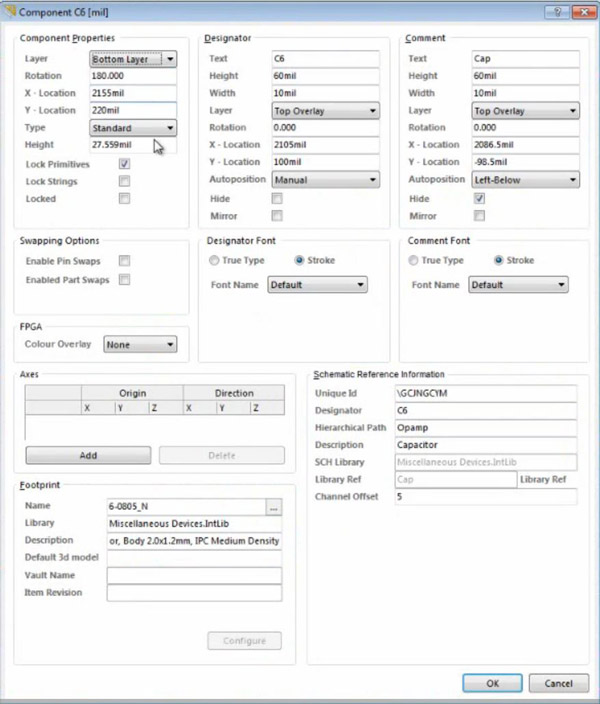
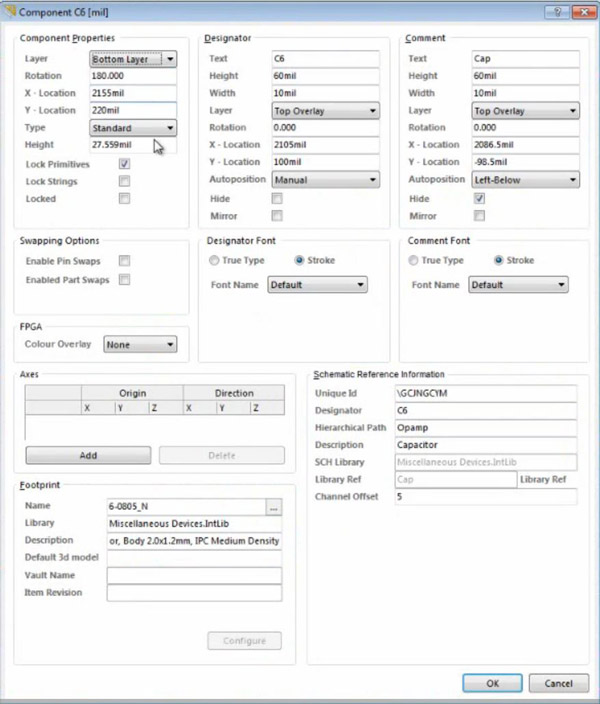
5. قوانین و مسیریابی
1) روی Design کلیک کرده و Rule… را انتخاب کنید؛ در این قسمت امکان انتخاب نوع قوانین را دارید.


2) یک راه آسان برای تعیین مسیرها وجود دارد. روی Auto Route کلیک کنید و سپس All…
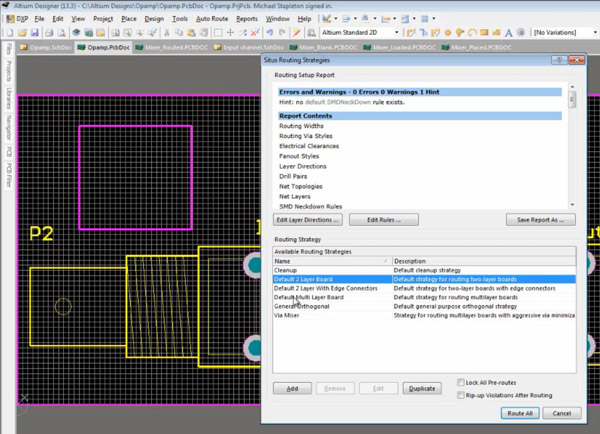
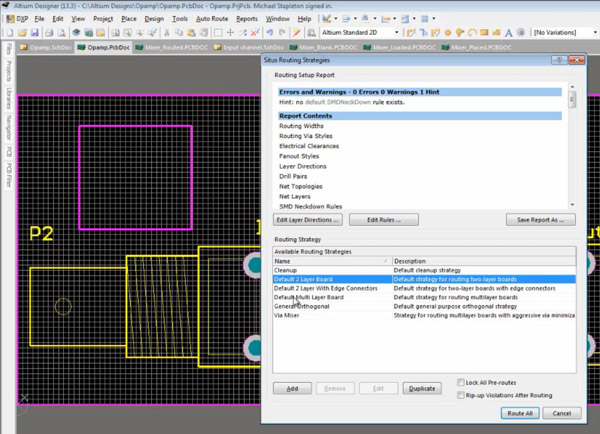
3) Autoroute اساسا بهترین راه نیست. راه دیگری هم برای مسیریابی وجود دارد. روی Interactive Route Connections کلیک کنید؛ حال می توانید مسیرهای خود را به دلخواه تنظیم کنید.


6. صفحات داخلی و لایه های سیگنال
برای اضافه کردن یک صفحه یا یک لایه به PCB خود، با کلیک روی Design و انتخاب Layer Stack Manager می توانید روی Add Layer و Add Plane بزنید.
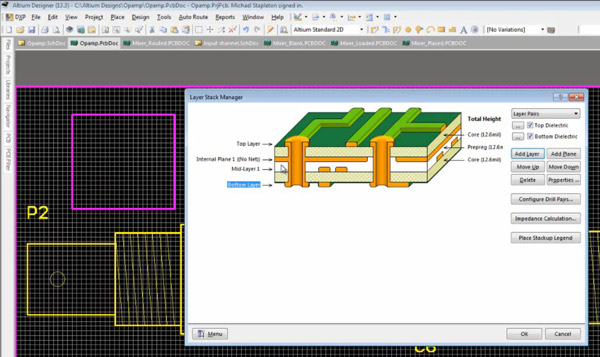
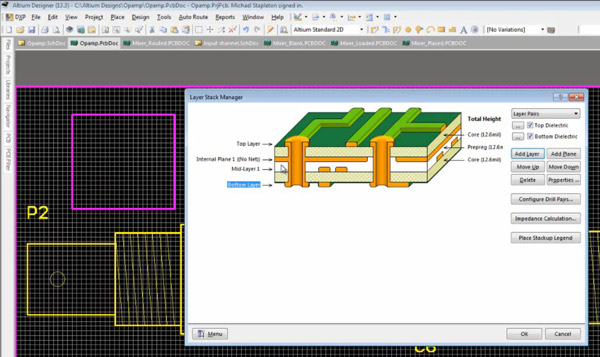
7. File Generation و Mounting Holes
1) روی حفره زرد در نوار بالا کلیک کنید.


2) در اینجا می توانید اندازه حفره، شکل، شبکه و غیره را تنظیم کنید.
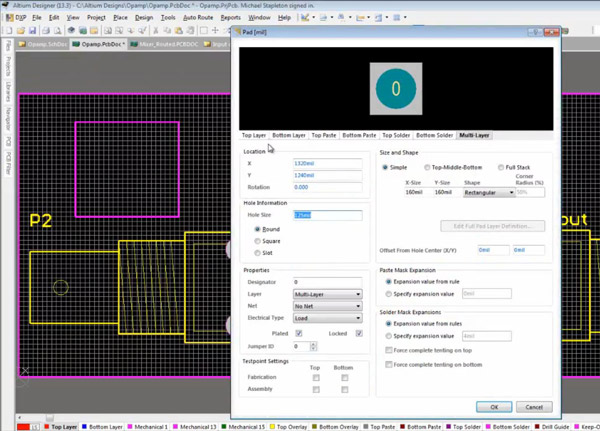
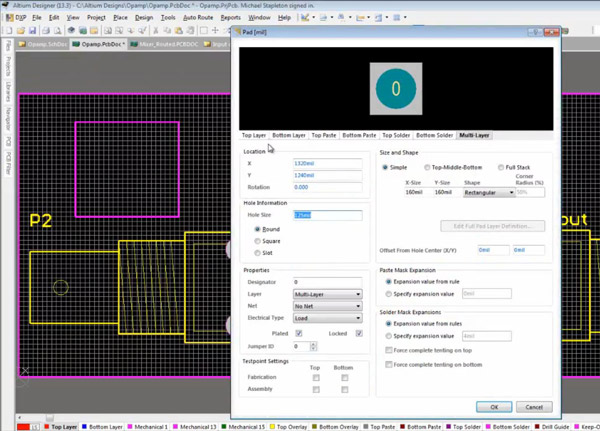
3) می توانید یک رشته به PCB خود اضافه کنید. روی Place کلیک کرده و String را انتخاب کنید.
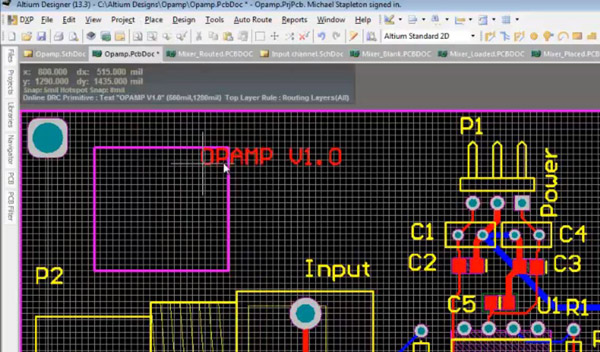
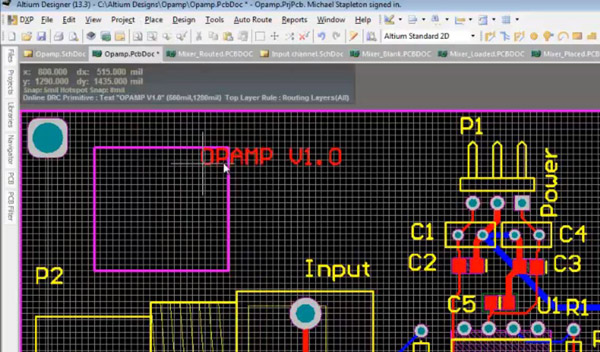
می توانید محتوای رشته را ویرایش کنید و آن را در هر لایه PCB خود تنظیم کنید.
تا به اینجا، بخش زیادی از طراحی PCB خود را به پایان رسانده اید. البته این آموزش در سطح ابتدایی توضیح داده شد و برای ارتقا PCB های شما هنوز توابع بیشتری در آلتیوم دیزاینر وجود دارند که بسته به استفاده ای که در پروژه تان می توانید از آن ها استفاده کنید.
مزایای استفاده از آلتیوم دیزاینر
- طراحی یکپارچه – فضای طراحی آلتیوم دیزاینر ، محیطی برای طراحی یکپارچه است و این توانمندی را به مهندسین می دهد که با دیدی واحد از هر جنبه ای از فرآیند طراحی PCB از شماتیک گرفته تا طرح PCB و مستندات به طراحی نگاه کنند.
- تجربه متصل – Altium365® پلتفرم طراحی محصولات الکترونیکی در فضای ابری است که طراحی PCB، MCAD، مدیریت داده و کار تیمی را با هم متحد می کند.
- Native3D – می توانید در یک محیط طراحی سه بعدی عکس واقع گرایانه با طراحان مکانیک تعامل و همکاری داشته باشید.
- تصویر برداری شماتیک – با مجموعه ای غنی از ابزارهای سیم کشی، تأیید طراحی، ایجاد لیست شبکه شفاف و مدیریت تنوع، می توانید به سرعت هدف طراحی خود را ثبت کنید.
- مدیریت کتابخانه یکپارچه – با یک پلتفرم هوشمند که نمادهای شماتیک و ردپای PCB، وضعیت چرخه حیات و برنامه ریزی زنجیره تامین را در یک مکان متمرکز گرد هم می آورد، بهترین انتخاب بخش را در زمان طراحی انجام دهید.
- Rigid-Flex & Multi-board – با بررسی سریع اتصالات و مدارهای انعطاف پذیر می توانی تنظیمات چند برد با سیم کشی سطح محصول و Native 3D را طراحی کنید.
- طراحی با سرعت بالا – از دیگر مزایای طراحی با آلتیوم دیزاینر طراحی ماهرانه قطعات الکترونیکی با سرعتی بالا به کمک یک موتور تنظیم قدرتمند است که شامل پشتیبانی از الگوی پیشرفته، حلکننده EM برای تأخیر انتشار دقیق، استخراج امپدانس و ادغام ساختار EASY HDI می باشد.
- همکاری MCAD – باهمکاری بین آلتیوم دیزاینر و ابزار MCAD و پشتیبانی این نرم افزار از مجموعه های MCAD پیشرو در صنعت از جمله Solidworks، Inventor و Creo به راحتی می توانید از امکانات MCAD استفاده کنید.
- مدیریت داده ها – با مدیریت داده ها و اطلاعات پروژه، می توانید میان تیم ارتباطات لازم را برقرار کرده و داده ها را در یک مکان متمرکز برای دسترسی آسان قرار دهید. آلتیوم دیزاینر به عنوان یک پلتفرم مقیاس پذیر که نیازهای شرکت های در حال رشد را برآورده می کند، مزایای متعددی از جمله فضاهای کاری طراحی، چرخه عمر پروژه و مدیریت انتشار و همکاری تیمی را در اختیار کاربران و طراحان خود قرار می دهد.
چرا آلتیوم دیزاینر؟
اگر ساده بخواهیم بگوییم، طراحی PCB آسان نیست و تعداد کمی از نرم افزارهای طراحی هستند که ابزارهای مناسبی را برای طراحی در اختیار قرار دهند. خوشبختانه آلتیوم دیزاینر یک رابط کاربری ساده و شهودی دارد و یکی از ابزارهایی است که با آن می توان کار طراحی را انجام داده و با امکاناتی که دارد، می تواند در موفقیت پروژه کمک کند.
امیدواریم با بررسی امکانات نرم افزار آلتیوم دیزاینر و آموزش آن، توانسته باشیم تا حدودی در فرآیند ساخت PCB از راه اندازی یک پروژه طراحی گرفته تا مستندات خروجی که به سرعت بیشتری انجام می شود، کمک کرده باشیم. هر گونه سوالی در مورد این نحوه کار با آلتیوم دیزاینر داشتید، می توانید در قسمت نظرات مطرح کنید؛ کارشناسان ما در اسرع وقت به آن ها پاسخ خواهند داد.