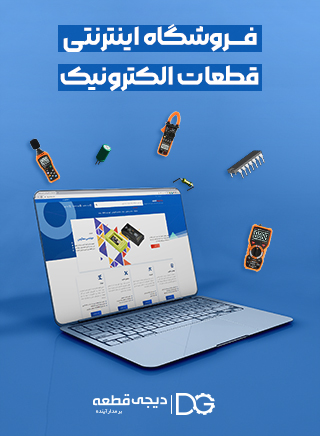در این مطلب قصد داریم شما را یا ماوس و صفحه کلید بی سیم سه بعدی و طرز ساخت ماوس و صفحه کلید بی سیم سه بعدی را نمایش دهیم.
ساخت موس بی سیم
انواع مختلفی از وسایل رابط انسانی مانند موس و صفحهکلید را دیدهایم. در نسخههای قدیمیتر موس، سنسورهای نوری برای تشخیص حرکت مربوط به یک سطح استفاده میشدند، در نتیجه برای عملکرد مناسب به یک سطح صاف نیاز داشتند.
آنها میتوانستند تنها در دو مختصات کار کنند. با پیشرفت تکنولوژی، ما در حال حاضر در مورد رابطهای کاربری ۳ بعدی (3D UI) صحبت میکنیم. بنابراین اجازه دهید یک ماوس سه بعدی و صفحه کلید (3D HID) بسازیم که قابلیت کار در هر سه مختصات را دارد.
در پروژه ماوس و صفحه کلید بی سیم سه بعدی، قصد داریم یک دستگاه بیسیم HID سه بعدی را بسازیم که تجربه کاملا جدیدی از استفاده از رایانه و بازیهای آنلاین را به شما منتقل میکند.
با استفاده از این دستگاه شما فقط با حرکت دادن دست خود در هوا قادر خواهید بود رایانهها و تلفنهای هوشمند را کنترل کنید.
پروژه ماوس و صفحه کلید بی سیم سه بعدی، دارای دو واحد است: فرستنده و گیرنده.
واحد فرستنده باید به دست کاربر متصل شود و واحد گیرنده به رایانه شما وصل شود.
دستگاه ماوس و صفحه کلید بی سیم سه بعدی، میتواند در ساخت سیستمهای مبتنی بر UI سه بعدی بسیار مفید باشد. ما میتوانیم از این دستگاه در طراحی سه بعدی نیز استفاده کنیم. به عنوان مثال، میتوانید با حرکت دادن دست خود در هوا، هر طرحی را ترسیم کنید.
علاوه بر این، شما میتوانید دستگاه را برای نمایشگر هولوگرافی سهبعدی و واقعیت مجازی (VR) توسعه دهید که یک رابط کاربری سه بعدی به ما ارائه دهد.
قطعات موس بی سیم
سیستم ماوس و صفحه کلید بی سیم سه بعدی، میتواند بیشتر برای افراد دارای توانایی متفاوت (بدون دست) ایجاد شود تا آنها بتوانند از رایانه و تلفنهای هوشمند استفاده کنند. آنها میتوانند این وسیله را روی سر خود بپوشند و با حرکت دادن سر خود وسایل کار کنند.
برای شروع پروژه جالب ما، باید اجزای زیر را جمعآوری کنیم:
Arduino Pro Mini 5V ، 16MHz
دو ماژول بلوتوث HC-05
سنسور MPU6050
Arduino Leonardo Pro Micro (ATmega32U4)
سیم های جامپر
کابل میکرو USB
چهار کلید سوئیچ
برنامهنویسی برای ماوس و صفحه کلید بی سیم سه بعدی 3D (دستگاه 3D HID)
اول از همه، ما نیاز به نصب کتابخانه MPU6050 داریم. مدیر کتابخانه Arduino IDE را باز کنید و MPU6050 را جستجو نمایید، سپس کتابخانه را نصب کنید (به شکل 1 مراجعه کنید). سپس یک بلوتوث را به عنوان Slave و دیگری به عنوان Master تنظیم کنید. برای این کار دستورالعملهای بلوتوث را در اینترنت دنبال کنید.
همانطور که کتابخانه را نصب کردیم، اکنون میتوانیم قسمت رمزگذاری را شروع کنیم. در قسمت اول برنامهنویسی، ما کتابخانه MPU6050 را درج خواهیم کرد و متغیرهایی را برای ذخیره مقادیر سنسور MPU6050 تنظیم میکنیم. پس از آن میتوانیم سنسور و بلوتوث را در عملکرد تنظیم تابع، تنظیم نماییم (به شکل 2 مراجعه کنید). ما در این کد، از baud rate 9600 استفاده کردهایم.
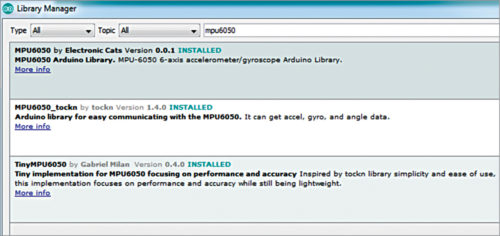
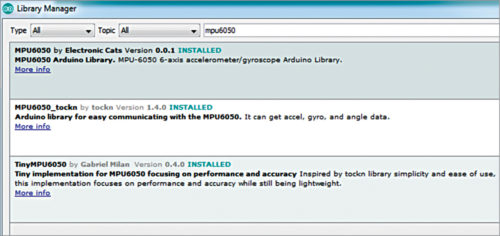
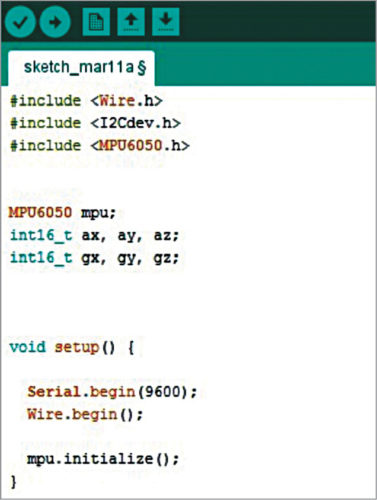
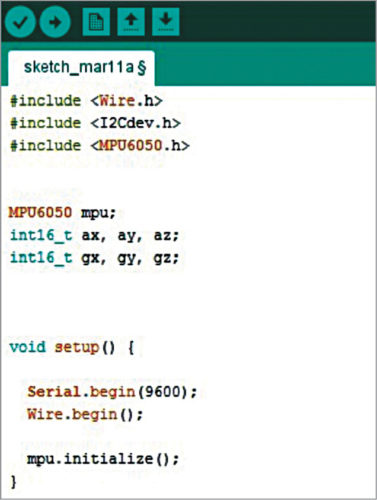
در بخش دوم برنامهنویسی، دکمهها و دادههای حسگرها را به آردوینو دیگر از طریق بلوتوث ارسال میکنیم (به شکل 3 مراجعه کنید).


کد آردوینو مینی (فرستنده) ما اکنون آماده است. بنابراین، اجازه دهید کدگذاری را برای Arduino Pro Micro (گیرنده) شروع کنیم. ابتدا متغیرهایی را برای ذخیره مقادیر ایجاد میکنیم، سپس بلوتوث را تنظیم میکنیم تا دادههای سریالی سنسور را بخوانیم (به شکل 4 مراجعه کنید).
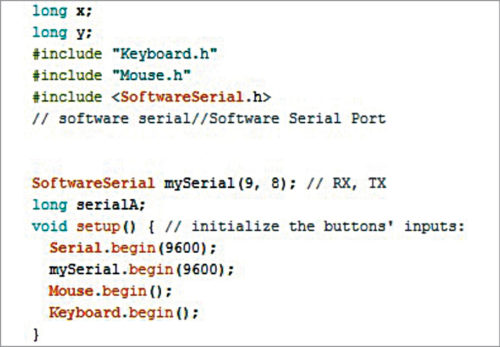
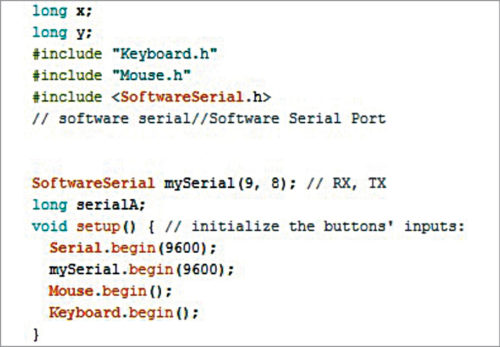
در قسمت سوم فرآیند رمزگذاری ما یک تابع حلقه ایجاد میکنیم و دادههای سریال را از بلوتوث دریافت میکنیم. در اینجا در این کد، ما از سریال نرمافزاری برای اتصال بلوتوث با نرخ baud Rate 9600 استفاده کردهایم.
پس از آن مقدار دامنه داده سریال را بررسی میکنیم و مقدار آن را برای حرکت ماوس اختصاص میدهیم همانطور که در شکل 5 نشان داده شده است.
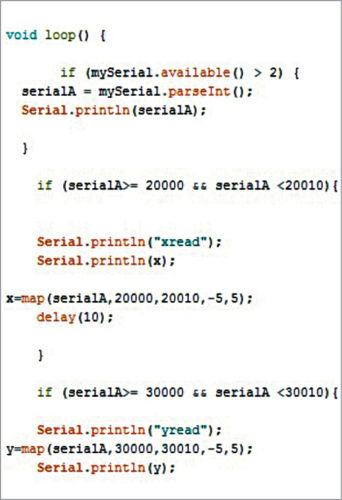
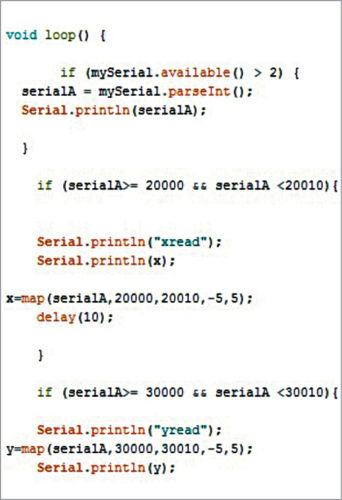
در مرحله بعد ، شرط if () را برای بررسی نحوه عملکرد دکمه ماوس ایجاد خواهیم کرد (به شکل 6 مراجعه کنید). همچنین میتوانیم میانبرهای صفحه کلید اضافی و سایر عملکردها را به آن اضافه کنیم. در اینجا در این کد، میانبر دکمه ها را برای توابع کپی و چسباندن اضافه کردهایم. شما میتوانید عملکرد دلخواه خود را مطابق نیاز خود ایجاد کنید.


همانطور که بخش رمزگذاری را به اتمام رساندیم، باید اجزا را به هم متصل کنیم. اتصالات پین به پین Arduino Pro Mini در شکل 7 نشان داده شده است و همچنین در جدول 1 نشان داده شده است.
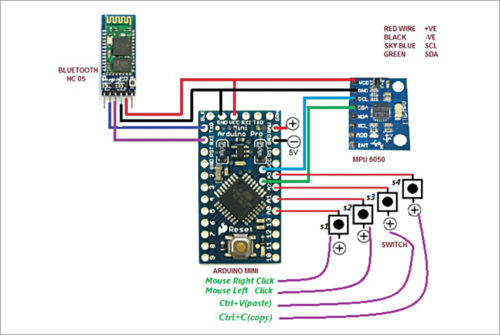
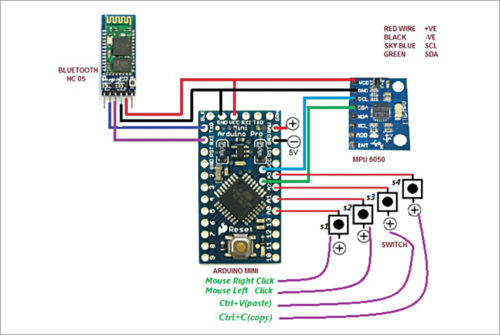
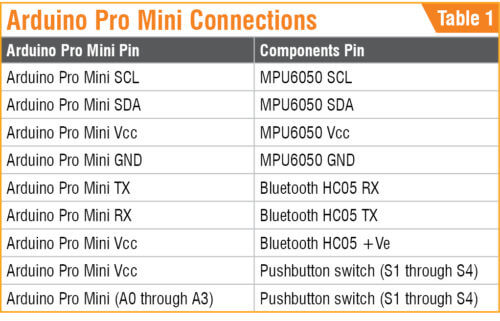
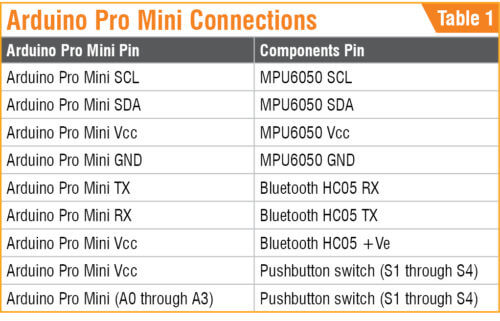
سوئیچهای S1 از طریق S4 به ترتیب به پینهای A0 تا A3 از طریق Arduino Pro Mini متصل میشوند. Switch S1 برای کلیک راست ماوس، S2 برای کلیک چپ ماوس، S3 برای چسباندن و S4 برای عملکرد کپی میباشد.
اکنون Arduino Pro Micro را با بلوتوث متصل میکنیم همانطور که در شکل 8 نشان داده شده است. همچنین Arduino Pro Micro pin-to-pin با اتصال Bluetooth در جدول 2 نشان داده شده است.
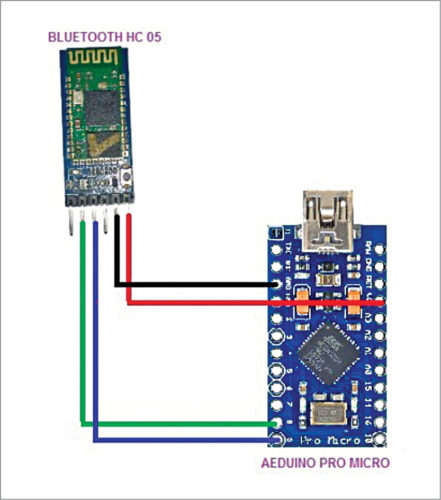
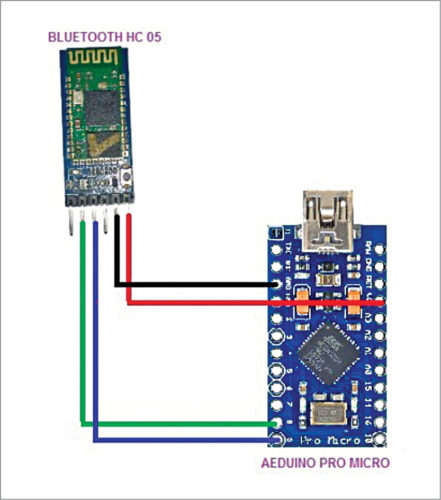
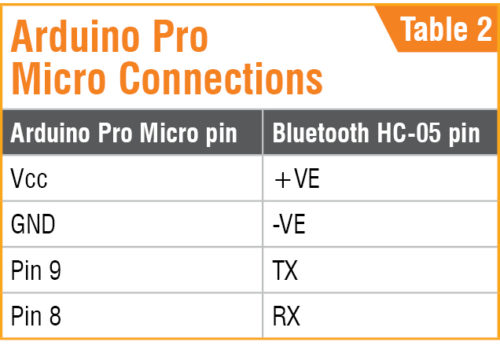
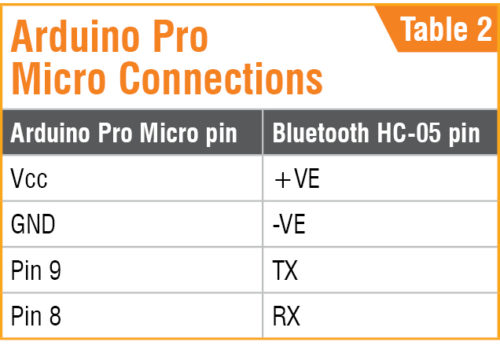
در مرحله بعد باید کد را در Arduino Pro Micro بارگذاری کنیم. برای باز کردن Arduino IDE، پورت COM را انتخاب کرده و Ctrl + U را فشار دهید تا کد بارگذاری شود. به همین ترتیب، پس از انتخاب صفحه مناسب، کد را در Arduino Pro Mini بارگذاری نمایید.
تبریک میگوییم! پروژه ماوس و صفحه کلید بی سیم سه بعدی برای استفاده آماده است. ابتدا مطمئن شوید که واحد گیرنده از طریق درگاه USB به رایانه شما وصل شده است. فاصله بین واحد فرستنده و گیرنده را نگه دارید.
از کلیدهای فشاری (S3 و S4) برای عملکردهایی مانند کپی و چسباندن در رایانه استفاده کنید. همچنین میتوانید ترفندهای عالی را با آن انجام دهید میتوانید واحد فرستنده را روی دست خود یا هر اسلحه اسباب بازی بچسبانید و از تجربه واقعی بازی تیراندازی با استفاده از کلیدهای S1 و S2 لذت ببرید.
میتوانید دستگاه را روی نوک چاقوی پلاستیکی بچسبانید و بازی برش سبزیجات را با آن انجام دهید. از سوییچ S1 برای اقداماتی مانند تیراندازی و برش سبزیجات استفاده کنید. از کلید S2 برای عملکردهای اضافی مانند انتخاب و برجسته کردن اشیاء در برنامههای بازی ویدیویی استفاده کنید.